나이스 휴직발령 처리
주요내용
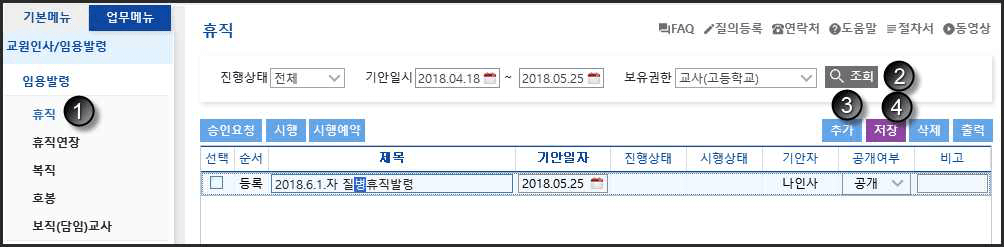
- 01교원인사→ 임용발령→ 휴직 메뉴 클릭
- 02진행상태, 기안일시, 보유권한(휴직대상자)을 선택 후
 클릭
클릭 - 03휴직 화면의
 버튼을 클릭한 화면에서 해당 임용발령의 제목, 기안일자를 입력하고 공개여부(비공개 선택시 기안자만 수정, 조회 가능)를 선택
버튼을 클릭한 화면에서 해당 임용발령의 제목, 기안일자를 입력하고 공개여부(비공개 선택시 기안자만 수정, 조회 가능)를 선택 - 04
 버튼 클릭하면 입력내용이 저장된 화면이 출력됨
버튼 클릭하면 입력내용이 저장된 화면이 출력됨 - 05휴직 화면의 임용기안 제목을 클릭하면 임용기안세부내용(휴직) 화면이 출력됨
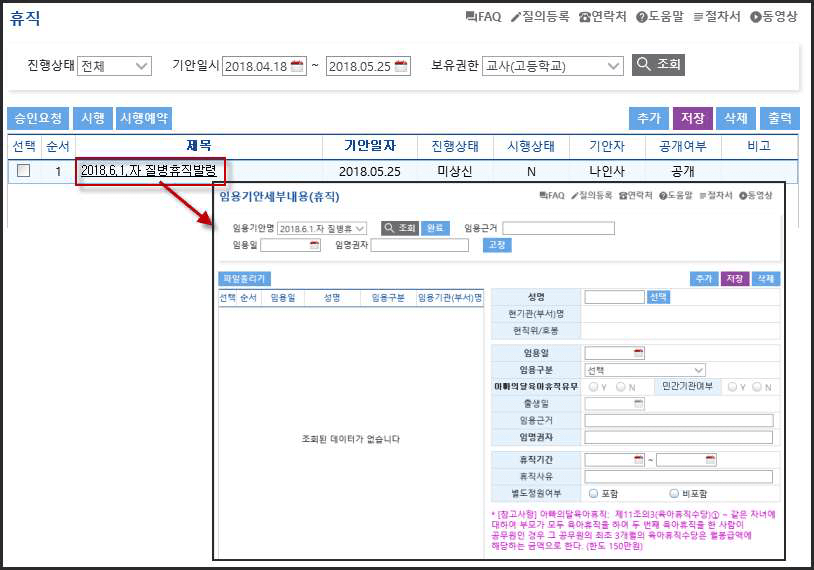
- 06임용기안세부내용(휴직) 화면에서 해당 내용(①~④)을 선택하거나 입력한 후
 버튼을 클릭하면 출력되는 설정 확인 메시지 팝업 창에서
버튼을 클릭하면 출력되는 설정 확인 메시지 팝업 창에서  버튼을 클릭하면 설정한 내용이 발령 대상 개개인의 자료를 입력할 때마다 자동 입력됨
버튼을 클릭하면 설정한 내용이 발령 대상 개개인의 자료를 입력할 때마다 자동 입력됨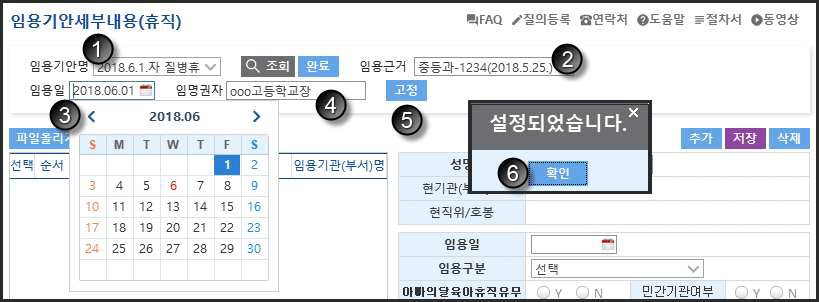
- ①
 버튼을 클릭하여 임용일을 선택
버튼을 클릭하여 임용일을 선택 - ② 임용근거 란에 관련 근거(예: 공문번호)를 입력
- ③ 임명권자 란에 해당 학교장(예: ○○고등학교장)을 입력
- ①
- 07임용기안세부내용(휴직) 화면의 성명 란에 휴직대상자의 성명을 입력하고
 버튼을 클릭하면 해당 휴직대상자의 기본 정보와 고정으로 등록한 내용이 자동으로 입력되며, 임용구분 란의
버튼을 클릭하면 해당 휴직대상자의 기본 정보와 고정으로 등록한 내용이 자동으로 입력되며, 임용구분 란의  버튼을 클릭하여 해당 휴직 항목을 선택하고 임용근거를 입력한다. 그리고 휴직기간 종료일의
버튼을 클릭하여 해당 휴직 항목을 선택하고 임용근거를 입력한다. 그리고 휴직기간 종료일의  버튼을 클릭하여 휴직기간 종료일을 선택한 후 버튼을 클릭하면 출력되는 저장 확인 팝업 메시지 창에서
버튼을 클릭하여 휴직기간 종료일을 선택한 후 버튼을 클릭하면 출력되는 저장 확인 팝업 메시지 창에서  버튼을 클릭하면 임용기안세부내용(휴직)의 등록이 완료됨
버튼을 클릭하면 임용기안세부내용(휴직)의 등록이 완료됨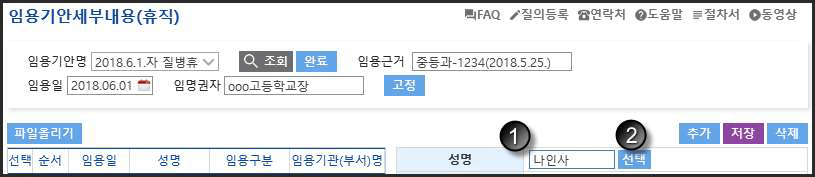
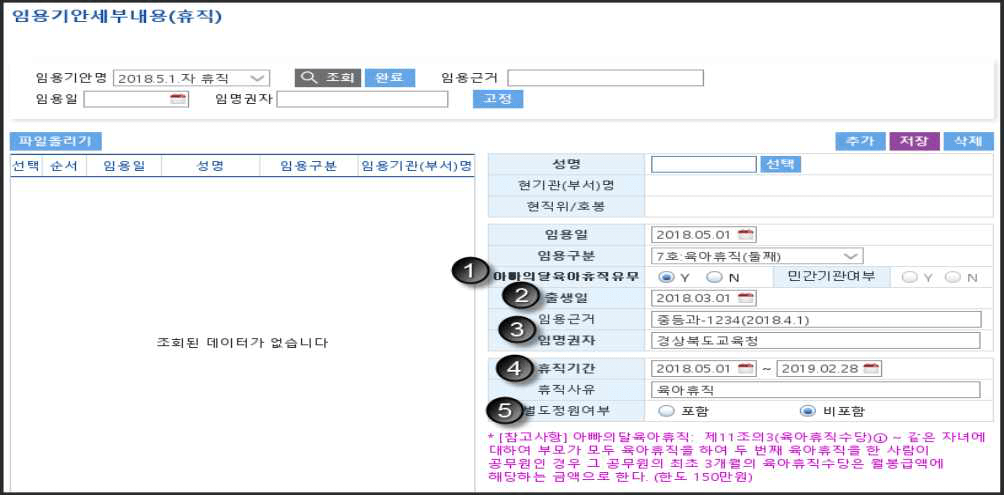
- ① 아빠의달육아휴직유무 선택
- ② 출생일은 임용구분 값이 "육아휴직(둘째)" 이상이고 아빠의달육아휴직이 "Y"인 경우만 활성화되어 입력 가능.
- ③ 임용근거는 공문번호를 입력하고, 임명권자는 OO교육지원청 입력
- ④ 휴직기간은 휴직시작일부터 휴직종료예정일 형태로 입력
- ⑤ 별도정원여부 항목은 정원외휴직은 포함 선택, 정원내휴직은 비포함 선택
- 08같은 방법으로 다른 휴직대상자들에 대한 등록을 모두 완료하고 난 후 아래 그림과 같이 임용기안세부내용(휴직) 화면의 가운데 상단에 있는
 버튼을 클릭하면 임용기안세부내용(휴직) 작성이 완료되고 임용 기안문작성(휴직) 화면이 출력됨
버튼을 클릭하면 임용기안세부내용(휴직) 작성이 완료되고 임용 기안문작성(휴직) 화면이 출력됨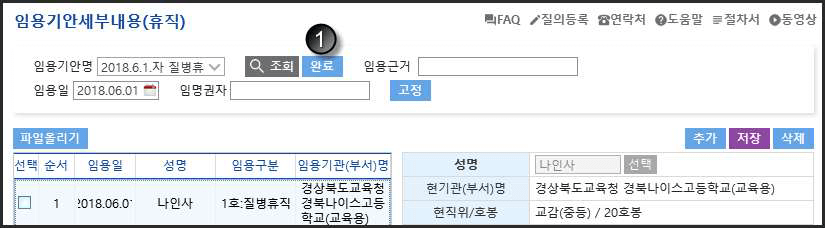
- 09임용기안문작성(휴직) 화면의 임용기안 제목 목록에서 승인요청을 할 제목 을 선택하고 화면 왼쪽 상단에 있는
 버튼을 클릭하면 기안문서상신화면이 출력됨
버튼을 클릭하면 기안문서상신화면이 출력됨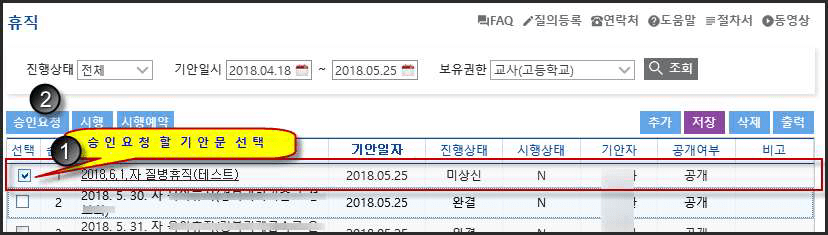
- 10기안문서 상신 화면에서 기안내용을 입력하고
 버튼을 클릭하면 출력되는 결재자 지정 팝업 창에서 결재경로를 설정한 후
버튼을 클릭하면 출력되는 결재자 지정 팝업 창에서 결재경로를 설정한 후  버튼을 클릭하면 차례로 출력되는 상신 선택 팝업 메시지 창과 상신 확인 팝업 메시지 창에서
버튼을 클릭하면 차례로 출력되는 상신 선택 팝업 메시지 창과 상신 확인 팝업 메시지 창에서  버튼을 클릭하면 작성한 임용기안문 승인요청이 완료됨
버튼을 클릭하면 작성한 임용기안문 승인요청이 완료됨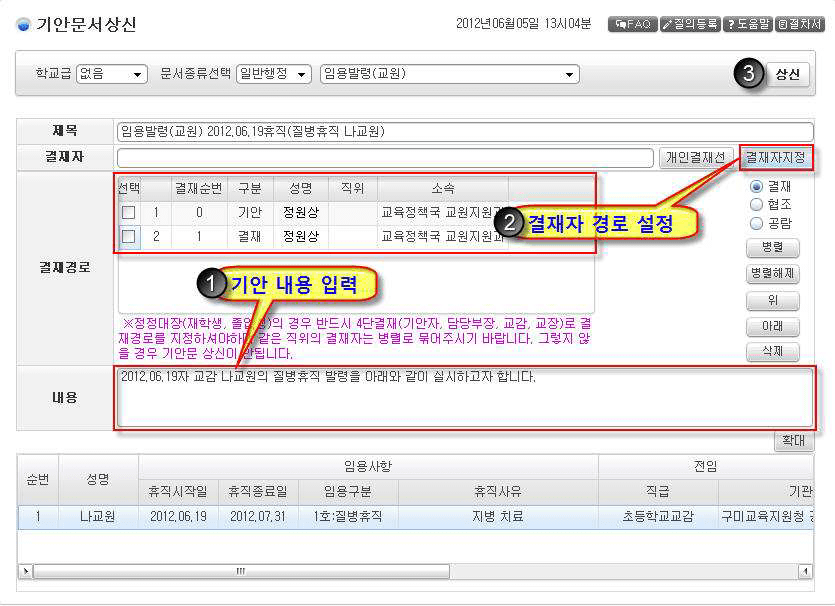
- 11승인자의 승인이 완료된 후
 버튼을 클릭하면 진행 상태는 '시행', 시행상태는 'N'에서 'Y'로 변경되며 인사 기록의 경력란에 해당 내용이 반영
버튼을 클릭하면 진행 상태는 '시행', 시행상태는 'N'에서 'Y'로 변경되며 인사 기록의 경력란에 해당 내용이 반영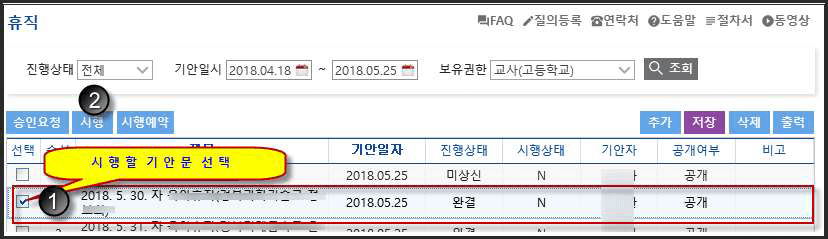
휴직연장 임용기안문 작성도 '교원인사 임용발령 임용발령(업무메뉴) 휴직연장'메뉴를 실행하여 휴직발령기안문 작성요령과 같은 방법으로 실시
담당자 정보
- 담당부서중등교육과
- 담당자장재경
- 전화054-805-3377
- 담당자 업데이트일자2024-03-18


